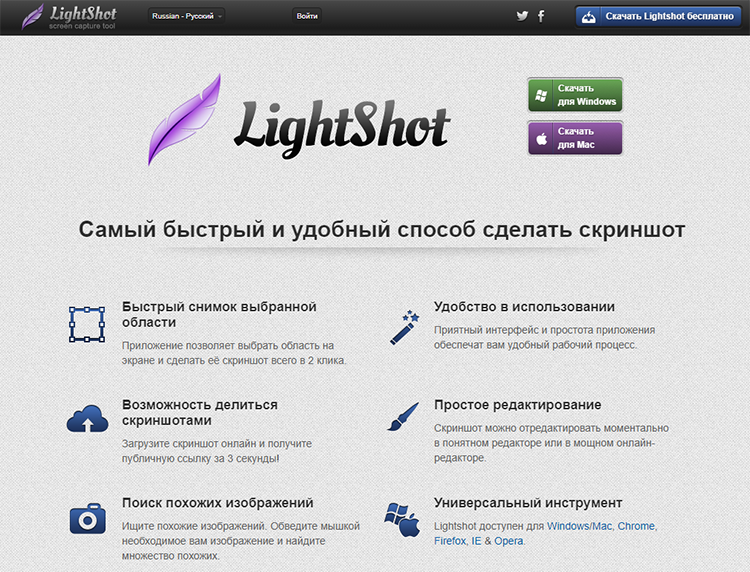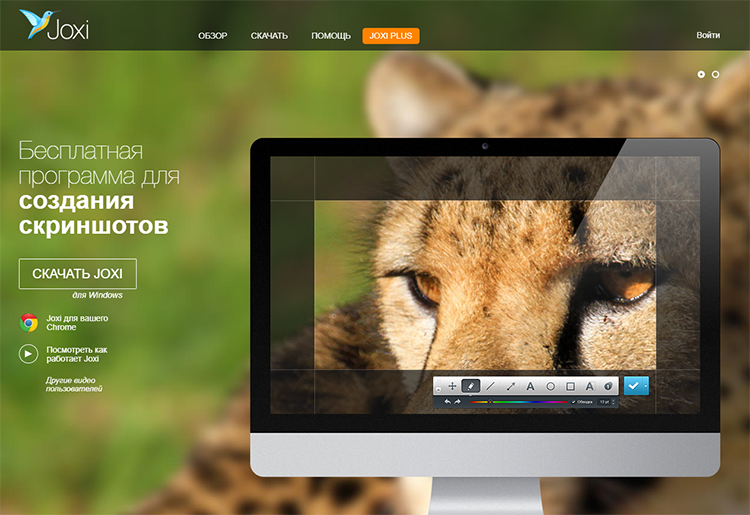Бесплатные программы для скриншотов

Всем привет. Сегодня поговорим на тему «Бесплатные программы для скриншотов».
Многих новичков вопрос «Как создать скриншот?» может поставить в тупик. Например, при нажатии на стандартную кнопку «Print Screen» вообще ничего не происходит (точнее пользователь не видит никаких изменений).
Но если вы читали одну их предыдущих моих статей, вы знаете в чем причина.
При установке операционной системы Windows мы получаем встроенные в неё решения для создания скриншотов. Но эти инструменты многим удобны.
Поэтому, для решения этого вопроса можно воспользоваться специальными программами.
Когда мы говорим о программах, то чаще всего подразумеваем приложения, которые устанавливаются на компьютер. Например, в данной статье мы рассмотрим две бесплатные программы для скриншотов.
После установки любой из этих приложений, вы получаете широкие возможности не только для создания скриншотов рабочего пространства, но и для дальнейшего их редактирования и сохранения.
Lightshot
Первое приложение, которую мы рассмотрим в качестве альтернативы, называется Lightshot. Скачать вы её можете по этой ссылке >>>
У Lightshot есть версии как для Windows, так и для Mac. Кроме того, существует расширение для браузера Google Chrome.
Установка программы на компьютер ничем не отличается от стандартной процедуры:
- Скачиваете установочный файл;
- Запускаете инсталлятор;
- Подтверждаете свои действия в открывающихся диалоговых окнах.
После установки в скрытых значках внизу справа, можете обнаружить иконку в виде пера.
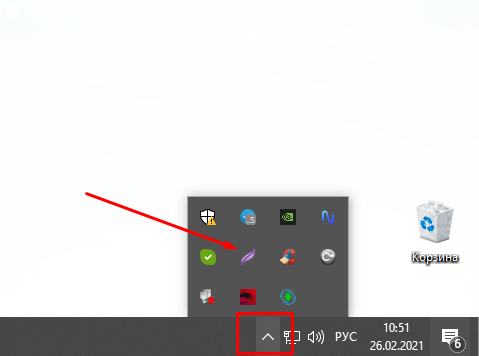
Этот значок означает готовую к работе программу.
Теперь при нажатии на кнопку «Print Screen» будет запускаться Lightsjot. Вы сразу увидите потемневший экран. Это означает, что приложение работает и ждет ваших действий.
Вам просто нужно указать область «фотографирования». Для этого растяните прямоугольник нажатой левой кнопкой мыши.
Как только вы отпустите кнопу мыши, то увидите выделенную область. Она обозначена рамкой.
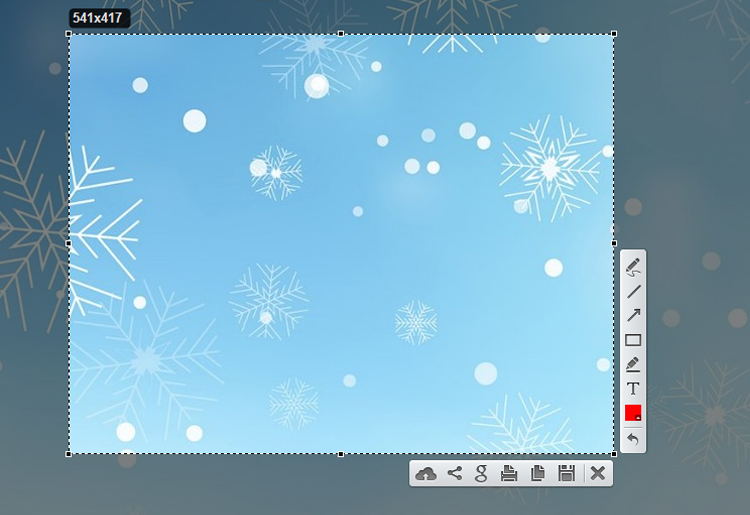
Эту рамку можно растягивать для изменения размеров.
Рядом с рамкой вы увидите две панели с инструментами.
Инструменты вертикальной панели позволят вам редактировать скриншот (что-то обозначить, написать, выделить цветом и т. д.).
На горизонтальной панели кнопки для работы с файлом изображения. К примеру, вы можете скопировать скриншот в буфер обмена или указать место сохранения или подлиться ссылкой.
Joxi
Если первое приложение вас не устраивает, то можете воспользоваться конкурентом — Joxi. Вот ссылка на её сайт >>>
Она очень напоминает предыдущее приложение как по задумке так и по возможностям.
Функционал и управление инструментами немного отличается.
Установка происходит аналогично Lightshot.
При первом запуске программы, она запросит у вас авторизацию через e-mail или соц.сети. После этого вы можете пользоваться всеми её возможностями.
Сама программа «прячется» аналогично предыдущей, внизу справа и имеет значок в виде птички.
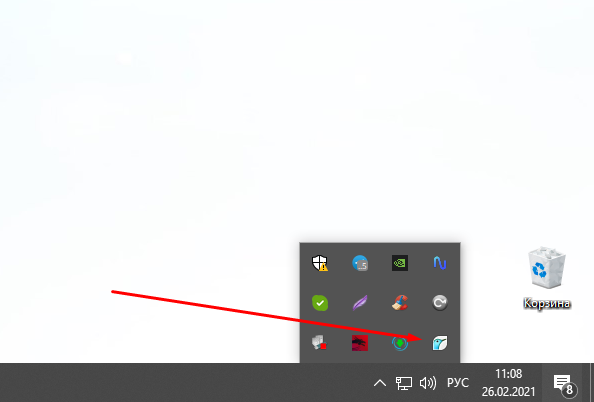
Несомненно, какую из этих программ вы выберите, зависит от предпочтений. Базовый функционал у них идентичен. Здесь кому что больше нравится.
Возможно, вам будет достаточно базового функционала операционной системы. С другой стороны, кому-то нужны более специализированные средства для работы.
О них я расскажу в других своих постах.
Следите за новостями. Присоединяйтесь к моей группе Вконтакте >>>
Здесь вы найдете ещё больше интересной информации.
На связи был Владимир Фирсов. Успешной работы в интернете.
В заключение, если хотите подтянуть свои знания в использовании современной техники, то изучите 25 уроков компьютерной грамотности.
Бесплатный доступ к урокам здесь >>>
Мой Teleram-канал
Моя группа Вконтакте
Моя группа в Одноклассниках