Как сделать на компьютере запись экрана?

У пользователей иногда возникает вопрос «Как сделать на компьютере запись экрана?». Это требуется для демонстрации своих действий как во время обучения в интернете, так и для записи видеоуроков. Сегодня я вам расскажу о нескольких вариантах решения этого вопроса.
Разберем примеры работы в самой популярной на сегодняшний момент операционной системе — Windows 10.
Вариантов записи экрана может быть два: встроенные функции операционной системы и сторонние приложения.
Встроенные функции Windows
Если на вашем компьютере установлена операционная система Windows 10 или Windows 11, вы можете воспользоваться приложением Xbox Game Bar.
Для этого просто нажмите комбинацию клавиш Win+Alt+R:
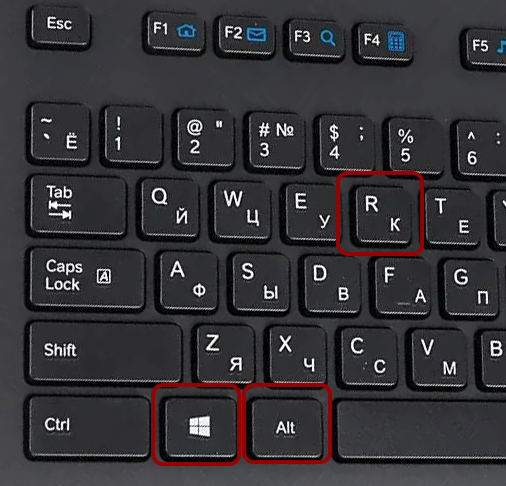
Если вы увидели на экране вот такое маленькое окошечко, то запись началась:
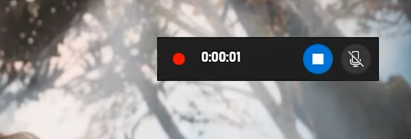
Но данный прием сработает далеко не всегда и не у всех пользователей, даже если у вас соответствующие версии операционных систем. Это может произойти по одной из причин:
- На вашем компьютере приложение Xbox Game Bar неактивно. Как его активировать смотрите здесь >>>
- Приложение Xbox Game Bar не может записать всё происходящее на экране вашего ПК. Оно работает только с каким-то одним активным окном (например браузер или игра).
Как раз последняя причина является довольно существенным недостатком, который заставляет искать альтернативные способы записи экрана. Особенно это актуально, если вы используете компьютер для работы. Часто приходится делать запись всего экрана с несколькими активными окнами.
Запись экрана сторонними приложениями
Если вы активно обучаетесь в интернете, у вас другие версии Windows или вам требуется создавать скринкасты (запись видео с экрана) для работы, то предыдущий способ неудобен и неэффективен. В этом случае нам помогут сторонние приложения для записи происходящего на экране.
Здесь мы можем выбрать как бесплатные варианты, так и платные программы.
Среди бесплатных приложений, могу порекомендовать «Скриншотер» (скачать здесь).
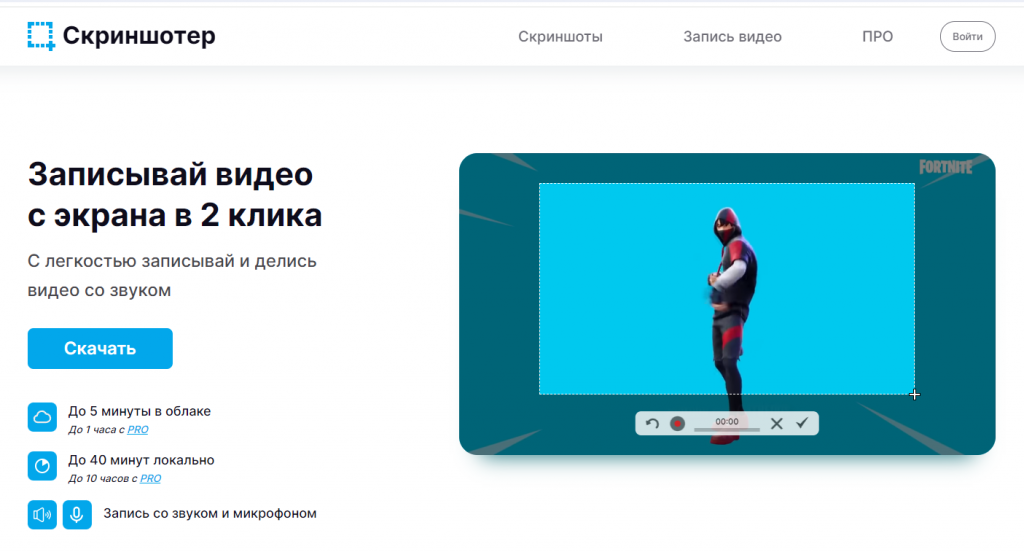
Данная программа позволяет делать как обычные скриншоты (фотографии экрана), так и записывать видео на компьютере.
После установки программы, у вас в панели задач появится значок программы:
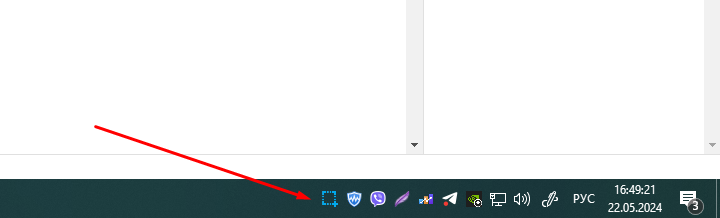
Щелкните по нему правой кнопкой мыши и выберите пункт «Записать видео«:
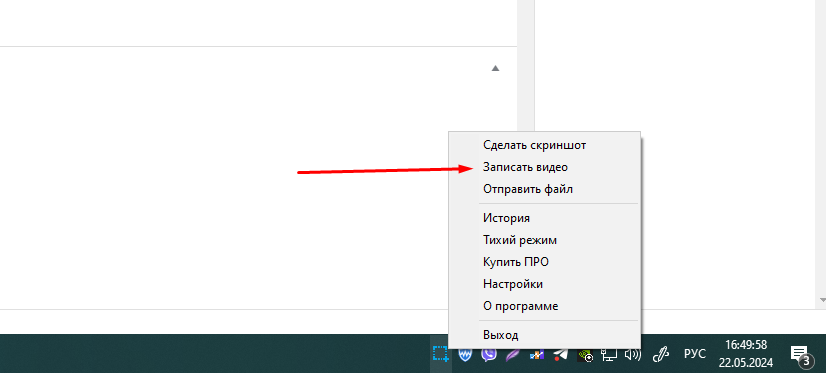
как в виндовс включить запись экрана.
На следующем шаге укажите область экрана, которую необходимо записать:
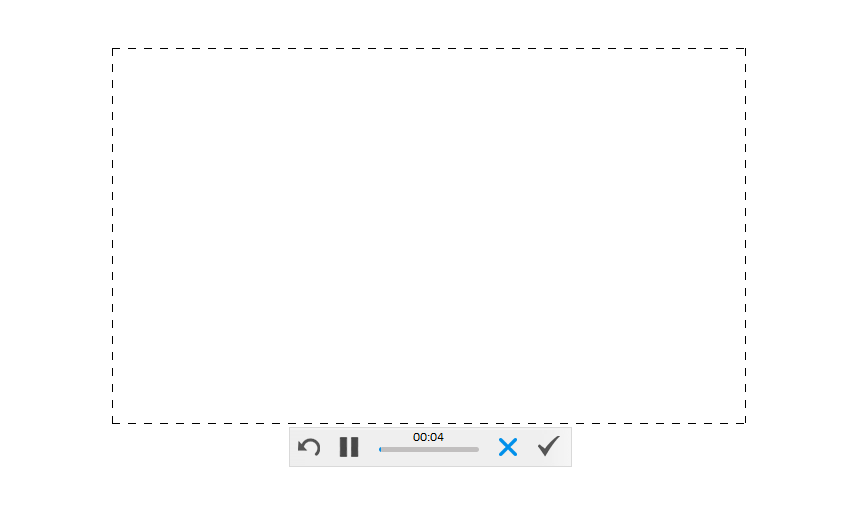
Запись автоматически начнется.
Для завершения записи жмём галочку:
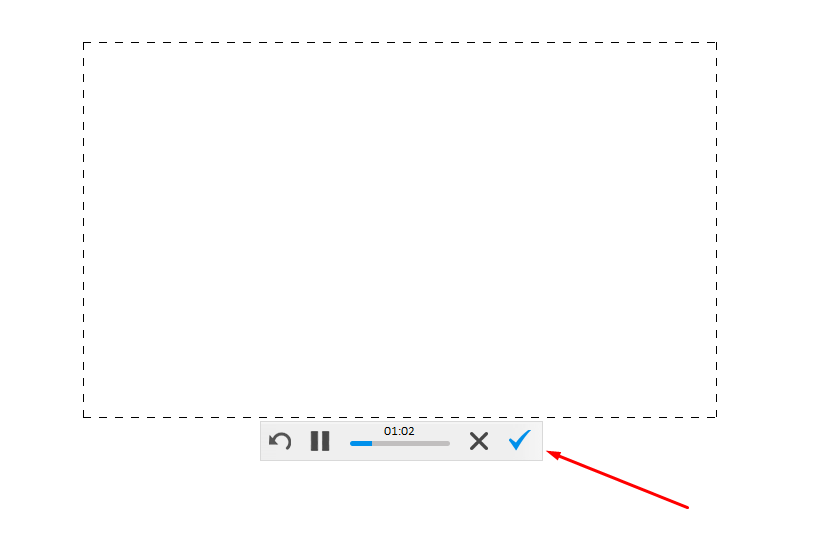
Если вы не меняли никакие стандартные настройки программы, у вас откроется вкладка браузера с вашей записью. Здесь вы её можете скачать:
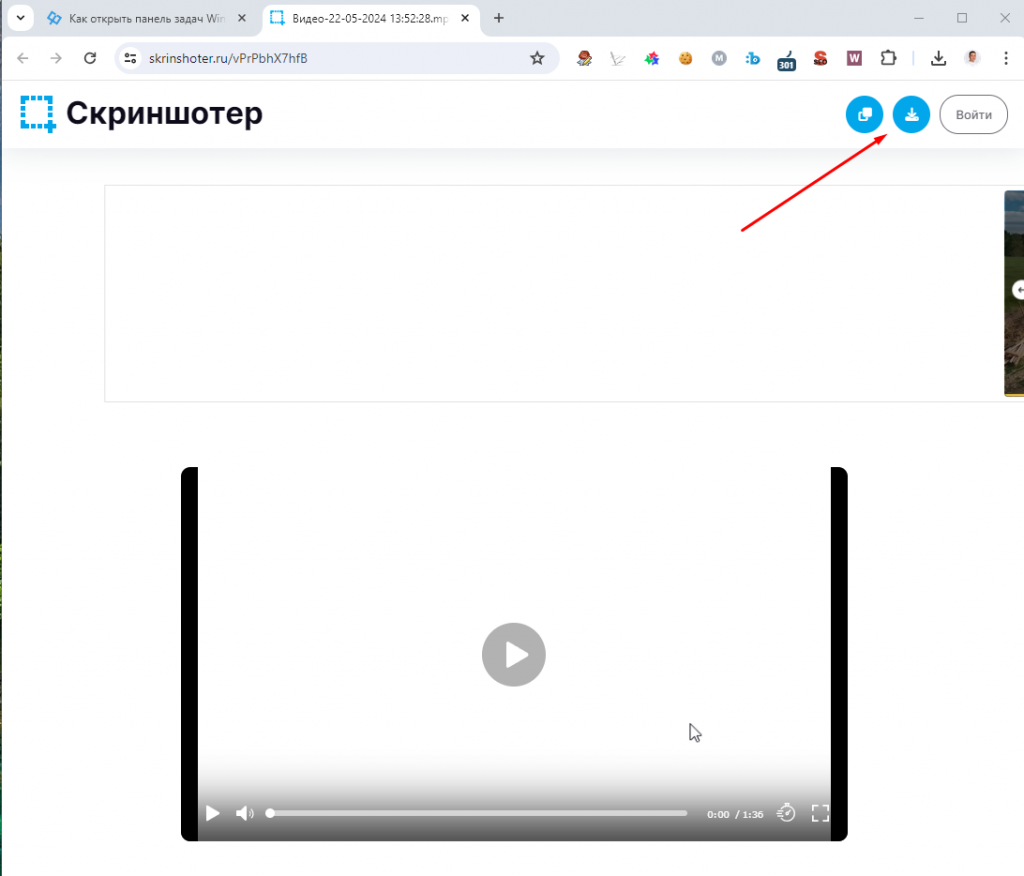
Либо сразу поделиться ссылкой на запись с помощью соседней кнопки вверху справа:
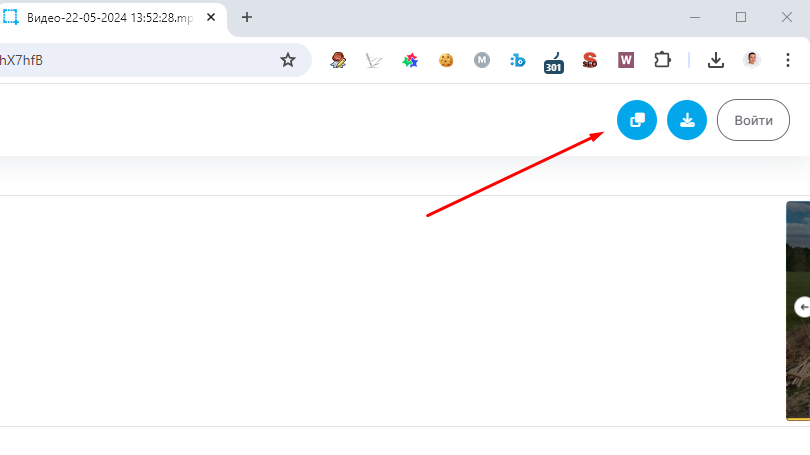
Запись автоматически сохраняется на сервере программы. Максимальная продолжительность такой записи 5 минут. Этого вполне достаточно, для демонстрации происходящего на вашем экране. Данный вариант может быть полезен при обращении в различные службы поддержки.
Если вам требуется более продолжительная запись, то вам нужно зайти в настройки программы. Для этого опять щелкните по значку в панель задач правой кнопкой мыши
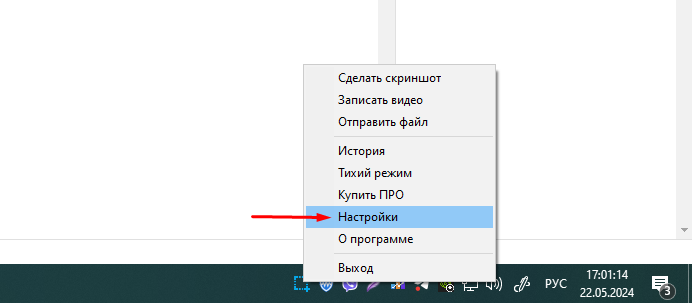
На вкладке «Видео», переключите место сохранения видео на «Локально»:
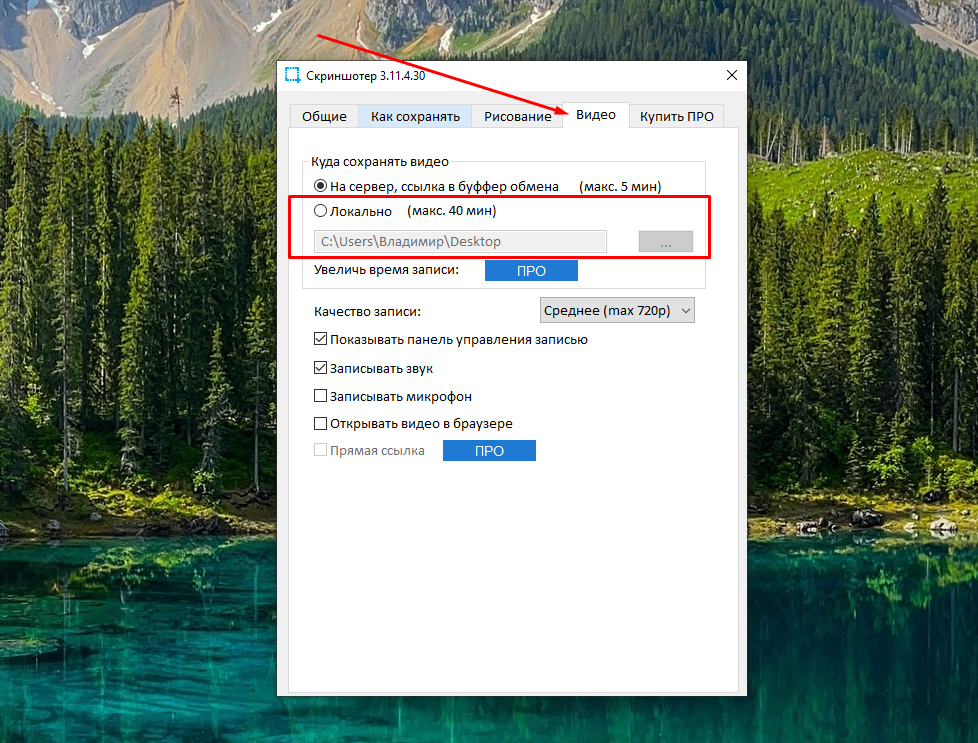
Таким образом, записи будут сохраняться на вашем компьютере. Эта настройка позволит создавать записи до 40 минут.
Если вам требуется более длительное время записи, то вы можете либо перейти на платную версию данной программы, либо воспользоваться альтернативой (например iSpring Free Cam)
Программа iSpring Free Cam
Ещё один бесплатный вариант — программа Free Cam.
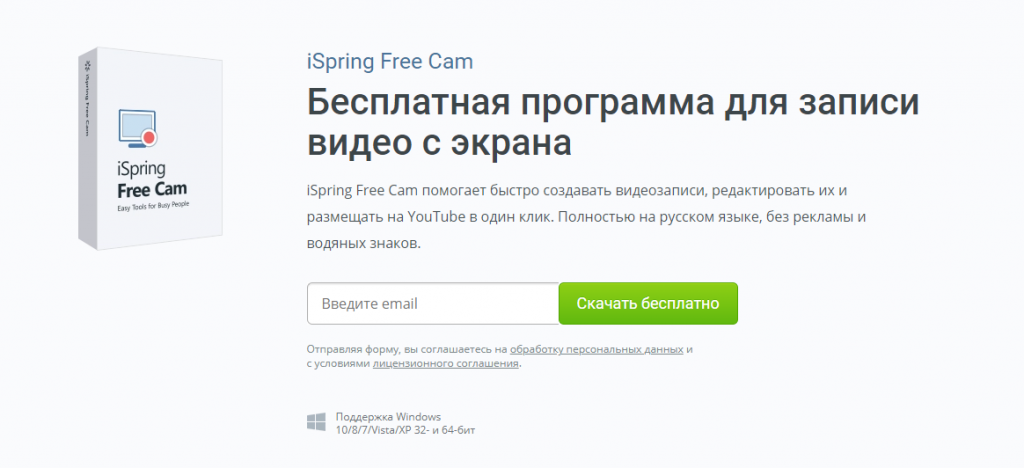
После установки и запуска программы вы увидите такое окошко:
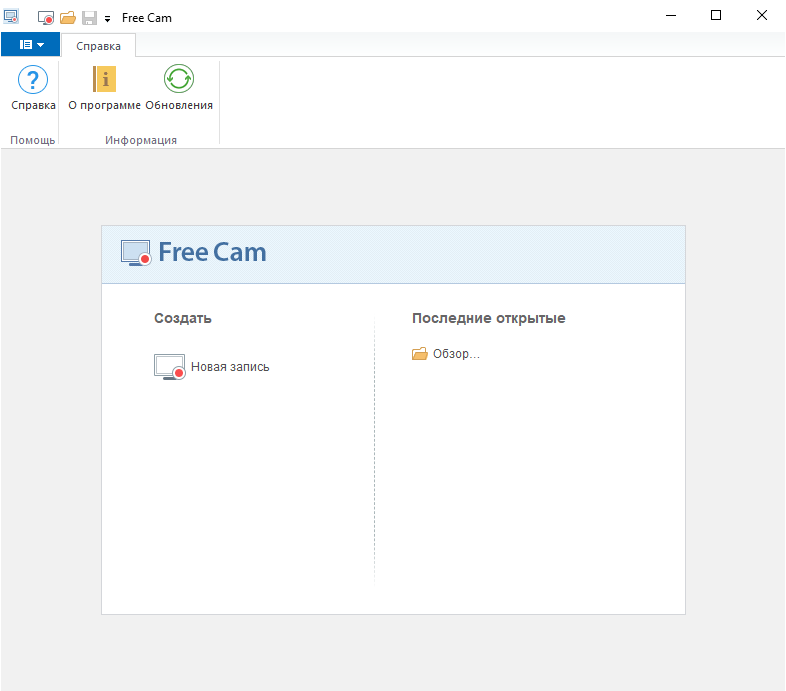
Щелкаем «Новая запись». На экране появиться окно настройки записи:
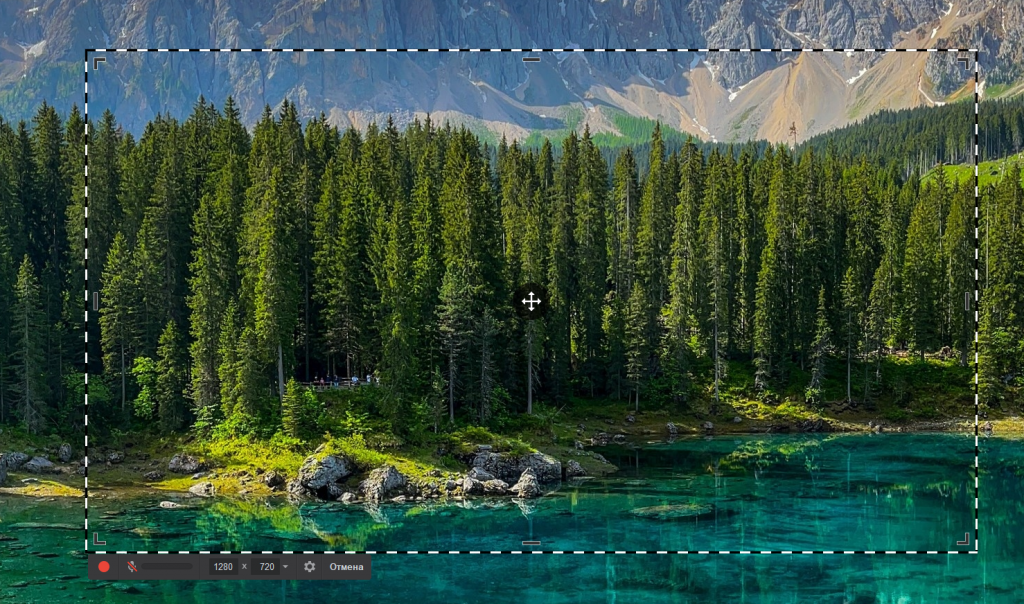
Выбираем необходимую область экрана.
Обратите внимание, если вам нужен звук с микрофона, то его нужно предварительно включить. По умолчанию он отключен:
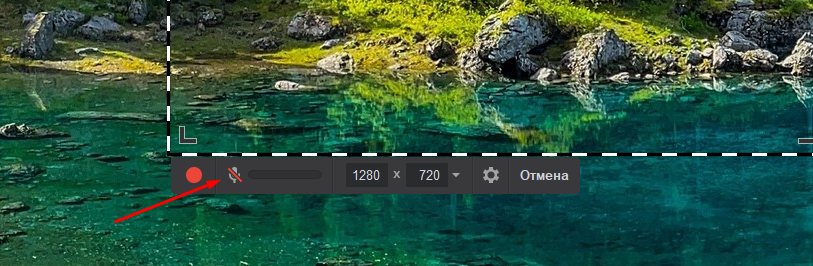
Далее жмем красный кружок и начинаем запись экрана компьютера.
Для завершения записи нажимаем «Готово»:
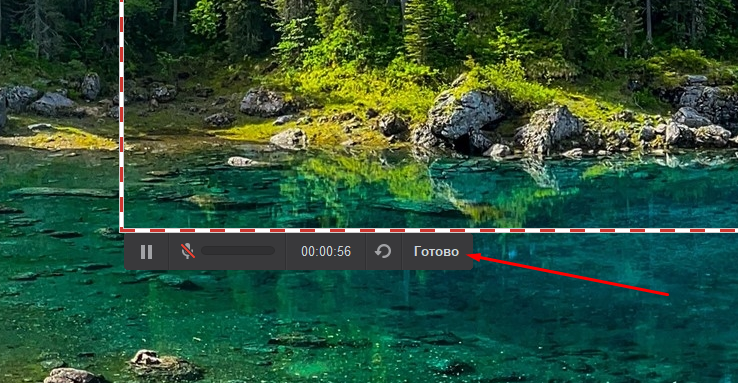
У нас откроется окно программы, где мы можем посмотреть запись или перейти к редактированию:
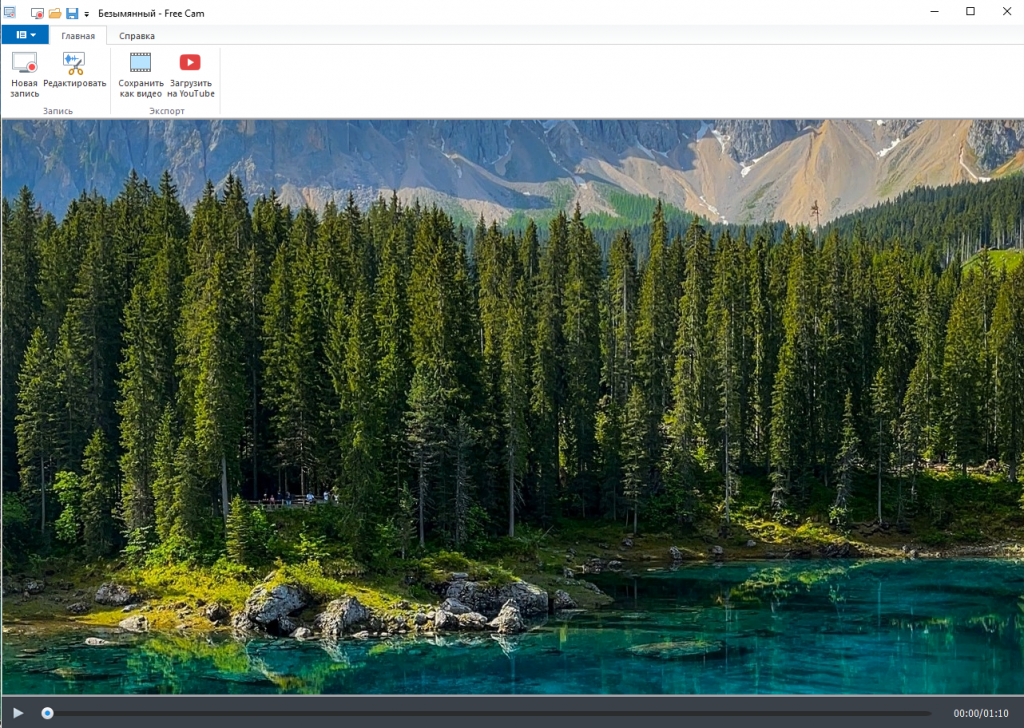
Если вас всё устраивает, нажимаем вверху кнопку «Сохранить как видео» и указываем место сохранения.
Если вы захотите что-то изменить и выберите кнопку «Редактировать», то у вас откроется редактор, который выглядит вот так:
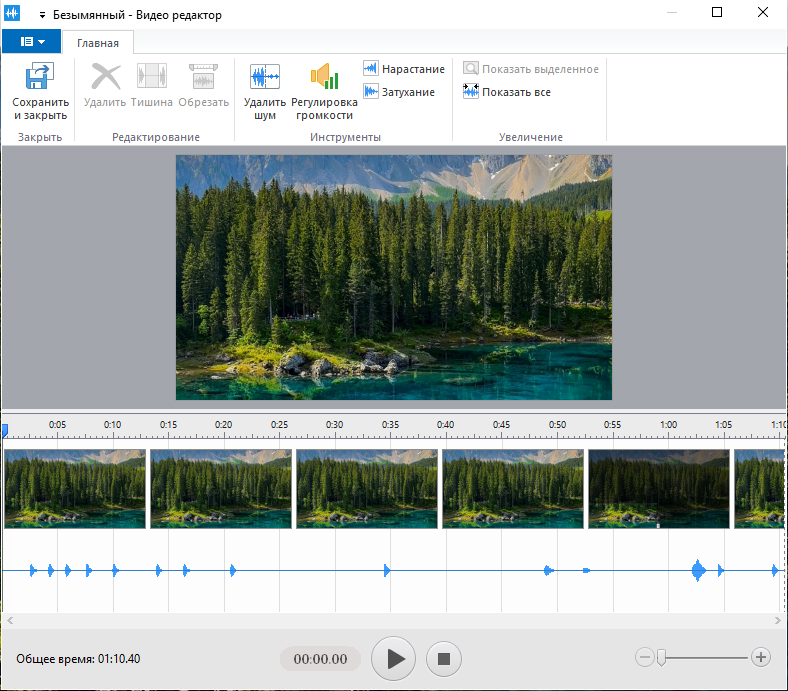
Для бесплатной программы, возможности Free Cam, более чем достаточные.
Надеюсь, в данном материале я ответил на вопрос «Как сделать на компьютере запись экрана?».
Если у вас остались вопросы, пишите их в комментариях ниже.
Мой Teleram-канал
Моя группа Вконтакте
Моя группа в Одноклассниках

